Using Multiple Songs in Your Videos: An Animoto Guide
Incorporating music into your videos can improve the overall impact and emotional connection of any video. And with up to eight tracks, you can match every mood throughout your video. Whether you're aiming to inspire action or evoke a specific emotion, all you need are the right songs.
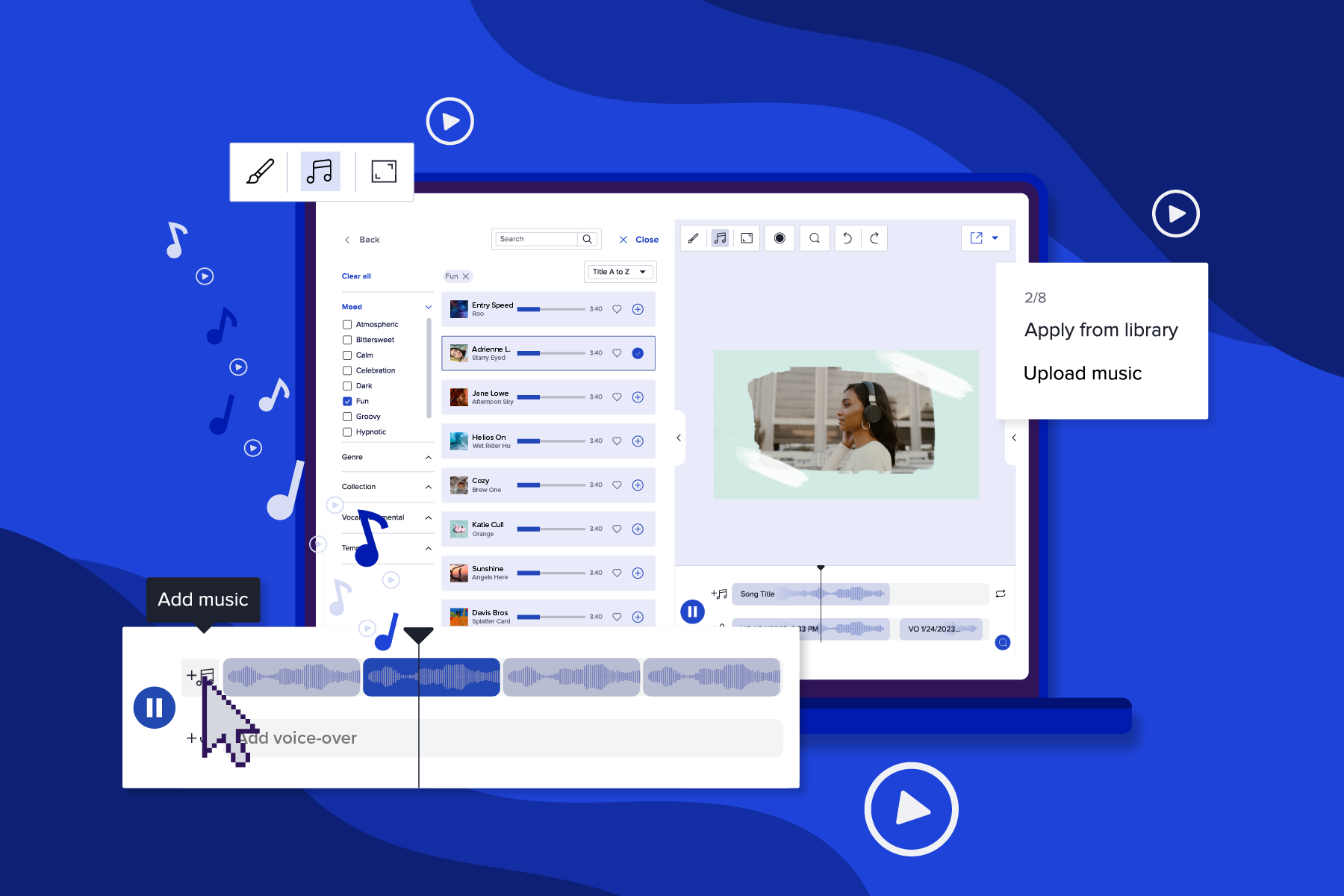
In this post, we'll teach you the quick and easy way to add more than one song to a video. Let's jump right in.
How to add multiple songs to your videos
First things first, create an Animoto video by starting from scratch or using one of our expert-made templates. Once you have a project started, we’ll dive into how to add and edit multiple songs in a single video.
1. Choose your starting song
The first step is to find the songs that match your video. No matter the mood, you can find the perfect songs to match!
Click on the Audio icon in the top left of your Animoto workspace. The Audio tab will open and you will see two sections: “EXPLORE” and “YOUR AUDIO”. We recommend filtering through our music library by mood or genre to start. Just hover your mouse over a track to preview it before adding it to your project.
You also have the option to upload your own licensed music tracks if you have something more specific in mind. Once you find the right song(s), click the heart icon to save it to your favorites or add it directly to your video by clicking the plus sign.
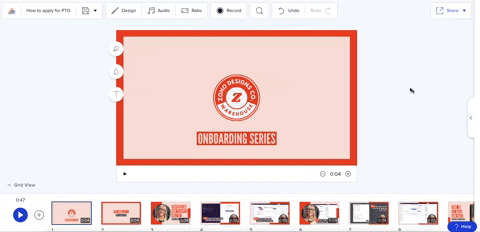
Check out this guide for more tips on sorting through our music library and to find the perfect songs.
2. Adding a second song
Why stop there? Let’s add another song!
Find the track you want to add and click on the plus sign, just like you did before. If your first track spans the entirety of your video, you will get an error message that says “Your music timeline is full. Make room by trimming a song, removing a song, or increasing your video’s duration.
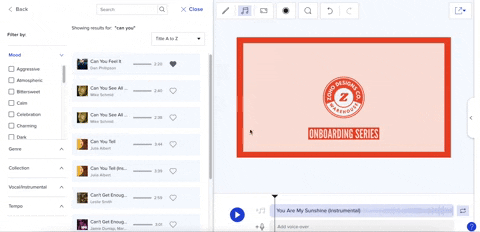
Essentially, we need to make room for another track. You can do this by either adding additional blocks or trimming the first one. If you just want to get your tracks on the timeline, you can easily do a rough trim to make room for more. We’ll show you how to precisely trim and align your music with the rest of your video below.
Either way, once you have more empty space on either end of your timeline, you can add additional tracks by clicking the plus sign again. To add even more songs, just repeat these steps and add up to eight tracks to your music timeline!
How to edit and arrange your songs
Now that your music timeline is filled with multiple music tracks, it’s time to put them in just the right order!
Trimming your songs
Trimming the beginning or end off of your music track is easy. Just drag and drop the bumpers on either end of your track. Or, if you want to preview the track again and play a specific part, you can open up the Trim tool. To do this, first select your track and click on the scissors icon. Then, click and drag the bumpers to the desired part of your song. You can click the play button to preview and adjust it as needed.
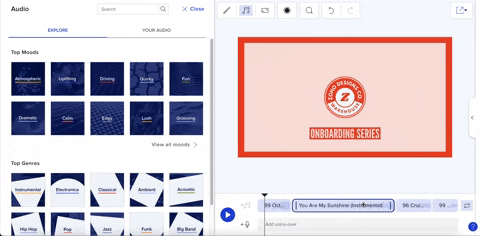
Rearranging your songs
Changing the order of your music tracks is easy! First, click on the track that you want to move. Then, select either the left or right arrow button to move your track one place over.
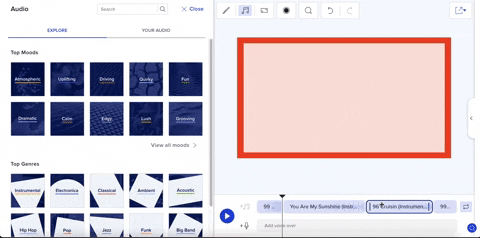
Removing a track
Need to get rid of a certain song or make room for a new one? To remove a track, just click on it in the music timeline.Then, click the X in the top right of your music toolbar.
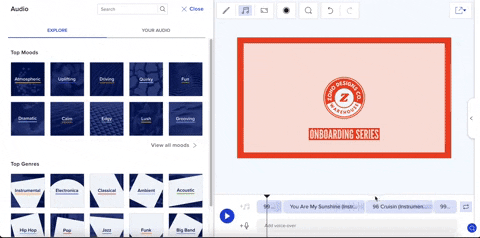
Aligning your songs
Want to synchronize songs with your video blocks? Here’s a quick way to mark exactly where your next song should begin.
Drag the black playhead to the area where you want your music to start or stop. Then, click on your music track and drag the bumpers to align with the playhead.
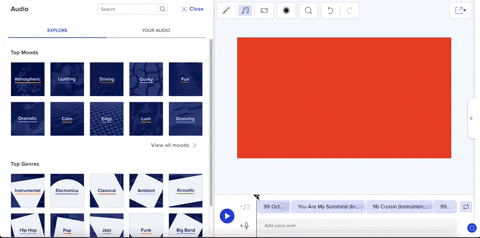
Adjusting the volume
You may want to turn the volume of your tracks up or down as well. For example, intros and outros can usually be played at full volume because they aren’t competing with other information or audio. However, you may want your other music tracks to play quietly in the background so the rest of your content can shine.
To adjust the volume, click on an individual track then click on the volume button. Just drag the slider to turn the volume up or down.
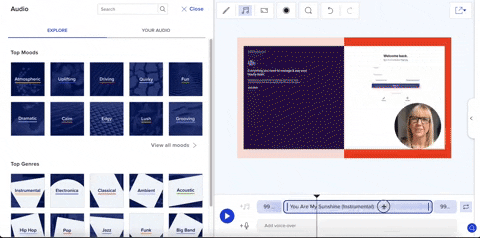
If you choose to add a voice-over track to your video, Animoto will automatically adjust your music volume so your audio will shine through.
And that’s that! You can now use multiple songs to create and emphasize multiple moods.
Add multiple songs to your Animoto videos
Whatever you're creating, you’re no longer limited to a single song. Start browsing our music library or upgrade to a Professional account today to set the tone from start to finish.
- Marketing video
- Video ad
- How-to video
- Slideshow video
- Social media
- Promo video
- Birthday video
- Intro / Outro videos
- Explainer video
- Email marketing
- Training video
- Internal communications video
- Presentation video
- Business
- Photography
- Real Estate
- Non-profit
- Education
- Ecommerce
- Fitness
- Marketing Agency
- HR / People Ops
- Corporate
© 2025 Animoto Inc. All Rights Reserved.